Teamviewer Command Key To A Mac
- Teamviewer Command Key To A Mac Os
- Teamviewer Command Key To A Macro
- Teamviewer Command Key To A Mac Free
- Teamviewer Command Key Mac
- How to Work on your Mac using Keyboard shortcuts
Jun 09, 2020 TeamViewer then automatically opens on your Mac, ready for a remote connection. Click the TeamViewer icon on the menu bar and select the command to Setup Unattended Access. Confirm the computer. I'm a windows user and I use Teamviewer 13 to connect to a MAC. Obviously, there are some differences between Windows and MAC keyboards, but there are lots of guides on the web that give the correspondence keys between the two keyboards. For example, the 'command' key on MAC is reproducible on the windows keyboard with the key 'Start'.
by Bill White 4 years ago
How to Work on your Mac using Keyboard shortcuts
Jan 27, 2021 TeamViewer Activation Code / License Key for Free (update 01/2021) January 27, 2021 Teamviewer is a software / application that makes it possible to control other people’s computers remotely easily, and of course there is a TeamViewer software for Android so you can remote control your computer by just a smartphone.
Every one of you have heard about keyboard shortcuts or hotkeys, and how they can ease your work by giving you instant access to certain functions or commands. You might not know this, but you can use them not only within applications but also to call various Mac OS X commands. This way, you won't have to constantly use your mouse to perform actions and, maybe, even impress your friends, family and co-workers by quickly performing tasks that will, otherwise, take a couple of seconds of your time.
Common keyboard shortcuts
If you are curious about some of the common keyboard shortcuts that many Mac users enjoy, then take a look at the following hotkeys and their effect.
Command+X, Command+Cand Command+V - These three hotkeys will cut, copy and paste the selected file or piece of text from the Clipboard. This is one of the fastest ways to copy or move files from one location to another or quickly grab pieces of text from documents, websites and other sources.
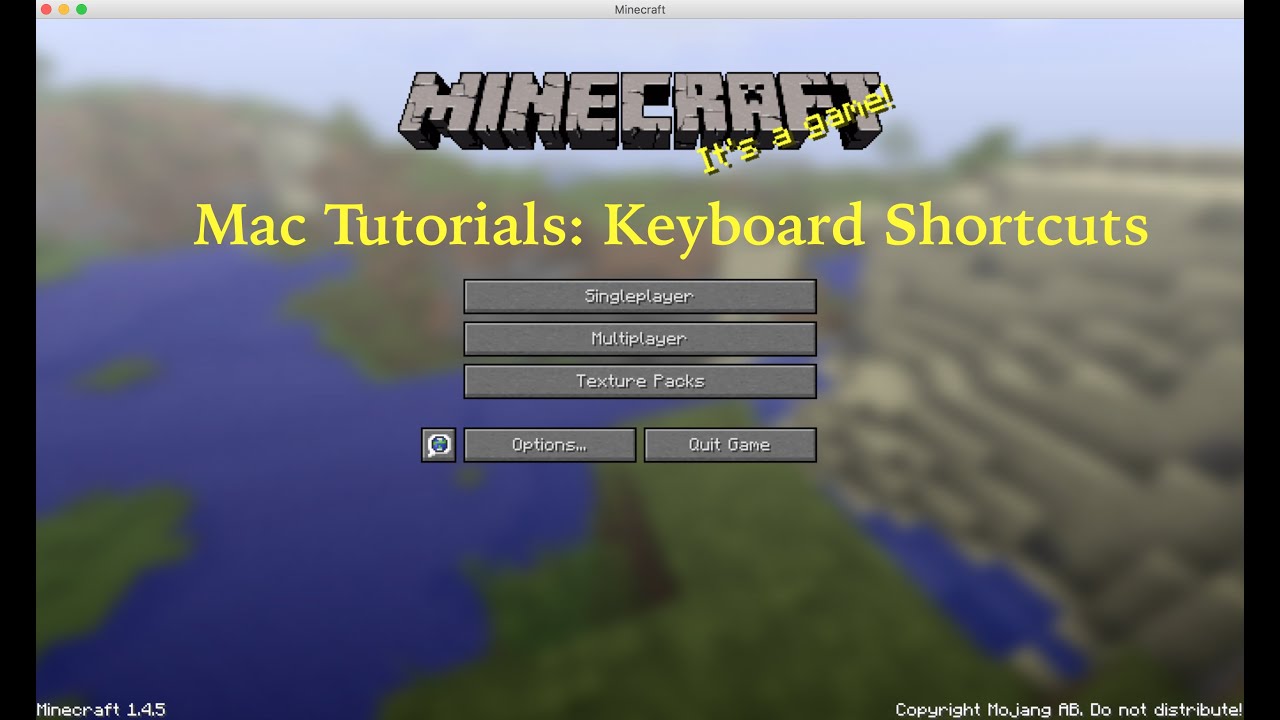
Command + Z - Undo the previous action. This hotkey can help you fix any mistakes you have made, like accidentally deleting a text or adding an undesired element to a photo. You can also use the reverse of this command by pressing the Command + Shift + Z key combination.
Command + Tab and Command + ~ (tilde) - These two keyboard shortcuts can help you quickly switch between running applications. By holding down the Command key and pressing Tab multiple times, will take you through each of the opened apps, from left to right. Pressing ~ (tilde) instead of the Tab key will cycle through your applications the other way around, from right to left.
Command + Q - This hotkey can prove to be quite useful as it will close any highlighted or active application. It can be used while switching between running apps in order to quickly close them.
Command + F - This is another keyboard shortcut that can become quite valuable as it will help you quickly find any desired term in your documents, applications, websites and even Finder. Simply press this hotkey and provide the desired search term in the pop-up window.
Command + Option + Escape - The following keyboard shortcut is the Mac OS X equivalent of the famous Ctrl + Alt + Delete on Windows PCs. By pressing this combination, you will be able to force quit any non-responsive application so you won't have to right-click it from the Dock and select the option. To instantly force-quit from your currently active app, you can use the Command + Option + Shift + Escape hotkey.
Command + H and Command + Option + H - You might want to remember these two keyboard shortcuts, especially if you are at work and you are doing something you are not supposed to, like browsing Facebook or YouTube. The first hotkey will instantly hide your active application, while the second one will hide all the other app windows except the one that you are currently on, de-cluttering your screen and helping you focus on your task.
Control + Option + Command + Power (or Eject) - This hotkey will safely shut down your Mac, closing any apps that you might have running in the background.
Control + Command + Power - This key combination will force your Mac to restart and it can be quite useful when your system freezes (might not work all the time, though) or you simply can't restart it in any other way. If you want to restart your Mac safely while closing any running app in the background, then use the Control + Command + Eject hotkey.
Control + Shift + Power (or Eject) - Pressing the following key combination will simply put your Mac's display to sleep.
Keyboard shortcuts for Finder
Let's face it, Finder is a crucial app on Mac computers and using only your mouse to perform various actions can be a bit time-consuming. Here are some keyboard shortcuts for Finder that will make your work much faster:
Command + Shift + A, Command + Shift + U, Command + Shift + D, Command + Shift + H - Each of these keyboard shortcuts will instantly open the Applications, Utilities, Desktop and Home folders.
Teamviewer Command Key To A Mac Os
Command + D - Pressing this keyboard shortcut will create a duplicate of the selected file. It can be useful for creating copies of important files for editing or backup purposes.

Option + Command + D - If, for some reason, you want to hide the Dock, then pressing this keyboard shortcut will do the job. It might even work outside Finder. Press it again to show the Dock.
Teamviewer Command Key To A Macro
Command + L - This hotkey will make an alias of the selected file.
Command + 1, Command + 2, Command + 3 and Command + 4 - These keyboard shortcuts will change the view mode of files in Finder to icons, list, columns and Cover Flow.
Command + Mission Control (the equivalent of F3 key) - Pressing this keyboard shortcut will show the Desktop, regardless of how many applications you have opened. This hotkey will also work outside Finder.
Mission Control key
Command + E - This hotkey will eject the selected disk or volume. It can be useful when dealing with USB flash drives, external hard disks or other storage devices.
Teamviewer Command Key To A Mac Free
Other keyboard shortcuts
There are many other hotkeys you can use on your Mac that can ease your work, but talking about all of them can take some time. Here are some other keyboard shortcuts that you might find useful.
Command + Shift + 3 and Command + Shift + 4 - If you want to take screenshots of your Mac's screen, then these two hotkeys will definitely help you out. The first one will let you take a snapshot of the entire screen, while the second one will allow you to select an area that you want to capture.
Teamviewer Command Key Mac
Command + T - Pressing the following key combination while using a web browser (Chrome, Safari, etc.) or Finder will open a new tab so that you can browse multiple websites at once or work with multiple Finder windows at the same time.
Command + B, Command + I and Command + U - When dealing with documents, pressing these keyboard shortcuts will make your boldface, italicize or underline your selected text.
Conclusion
As I have told you in the beginning of this guide, these are just some of the more popular keyboard shortcuts that Mac users enjoy. Of course, there are many other hotkeys you can use in order to make your workflow much faster and most applications come with their own set of key combinations for various commands. If you want to view an extended list of Mac OS X keyboard shortcuts provided by Apple, you can always read it on the official support page.
Hope you will find these keyboard shortcuts useful and, if you have any questions or comments, you can leave me a message in the section below.